VeraCrypt: Erstellung eines verschlüsselten Containers
Sogenannte verschlüsselte Container sind eine einfache Möglichkeit Daten sicher aufzubewahren. Dabei handelt es sich um eine spezielle verschlüsselte Datei fester Größe. Diese Datei, also der Container, kann per Passwort und/oder Schlüseldatei entschlüsselt und als virtuelles Laufwerk ins Dateisystem eingebunden werden.
In diesem Beitrag zeige ich euch, wie sich mit VeraCrypt so ein verschlüsselter Container erstellen lässt.
VeraCrypt-Container erstellen
Startet VeraCrypt und klickt auf Create Volume, um den Vorgang zum Erstellen eines Containers zu starten:

Im sich öffnenden Dialog sollte standardmäßig die Container-Erstellung ausgewählt sein, so dass ihr direkt auf Next klicken könnt:
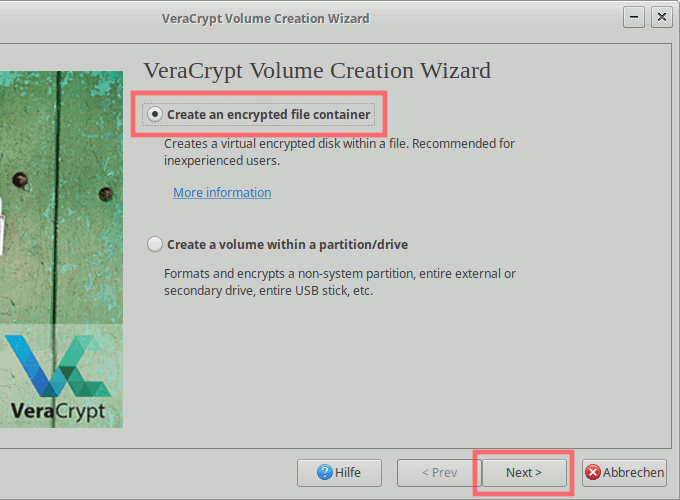
Als Volume-Typ verwenden wir die Standard-Voreinstellung und wählen Next:
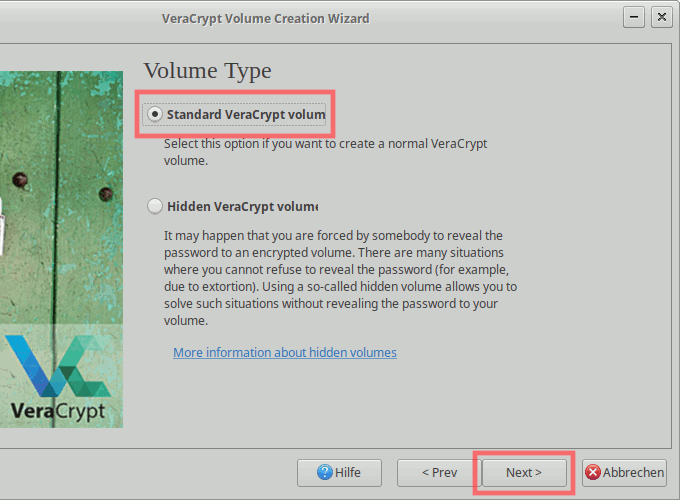
Als nächstes erfolgt die Auswahl des Dateipfads bzw. Speicherorts. Dazu klickt auf Select File, vergebt einen Dateinamen für euren Container und wählt den gewünschten Speicherort. Weiter geht es wieder per Klick auf Next:
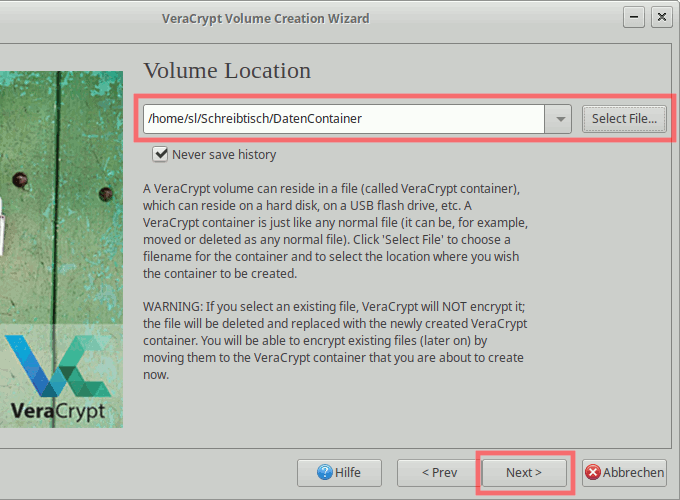
Bei der Auswahl der Verschlüsselungseinstellungen könnt ihr die Standardeinstellung mit AES (mit 256-Bit Schlüssellänge) als Verschlüsselungsalgorithmus und SHA-512 als Hashalgorithmus beibehalten.
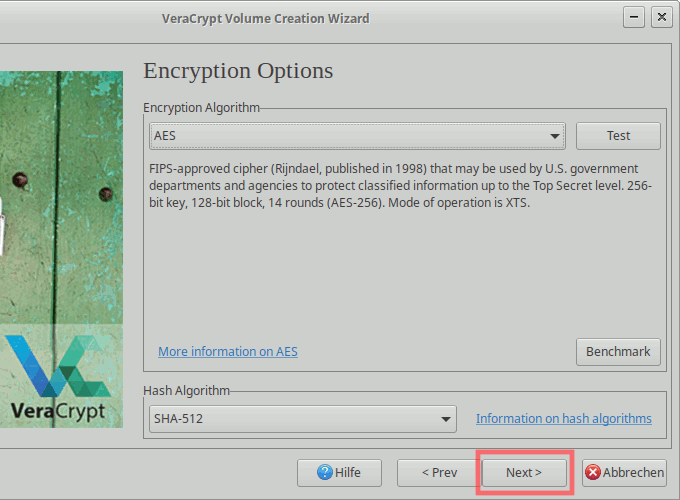
Der nächste Schritt ist die Auswahl der Container-/Dateigröße. Legt die gewünschte Größe fest und klickt dann auf Next:
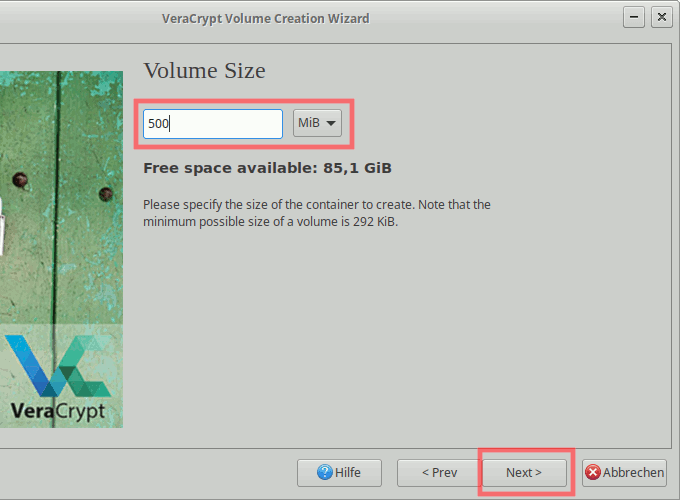
Nun müsst ihr ein Passwort für euren Container festlegen. Nur mittels diesem Passwort könnt ihr später den Container entschlüsseln. Wichtig ist, dass ihr ein sicheres Passwort wählt. Alternativ könnt ihr anstatt oder zusätzlich zum Passwort auch noch eine Schlüsseldatei angeben. Ein solche Schlüsseldatei könntet ihr bspw. auf einem Security-Token speichern. Wie das z.B. mit einem YubiKey funktioniert, habe ich in folgendem Beitrag beschrieben: VeraCrypt: Schlüsseldatei (Keyfile) mit YubiKey verwenden.
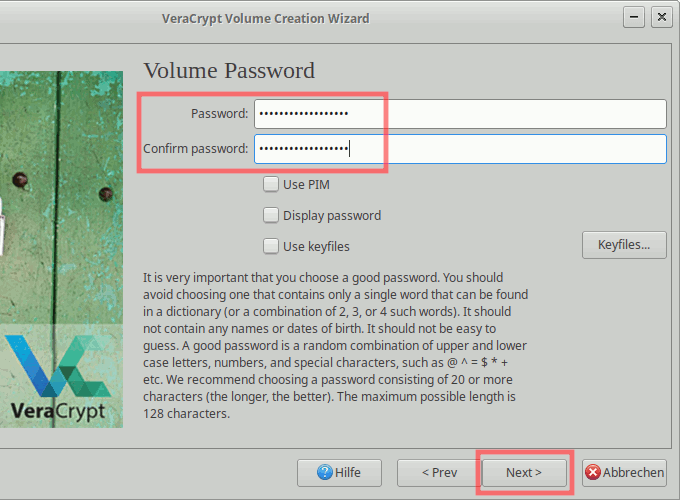
Weiter geht es mit der Auswahl des Dateisystems - klickt anschließend wieder auf Next:
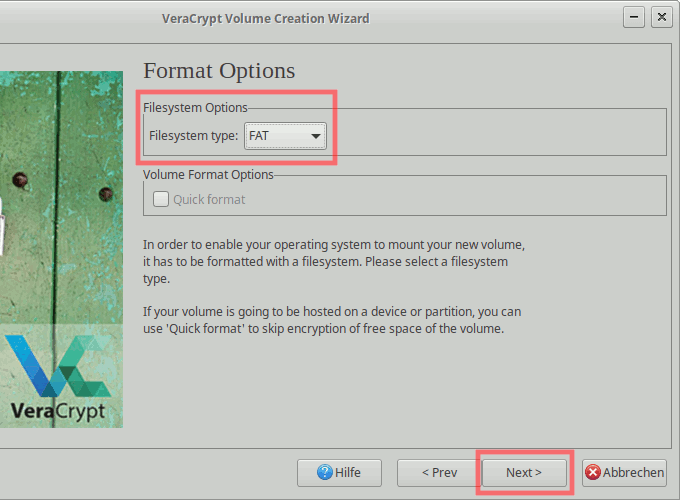
Im nächsten Dialogfenster bewegt eure Maus, um die Sicherheit der Verschlüsselung zu erhöhen (Stichwort: Entropie). Sobald ihr einen vollen blauen Balken habt, könnt ihr auf Format klicken, um nun den Container final zu erstellen:
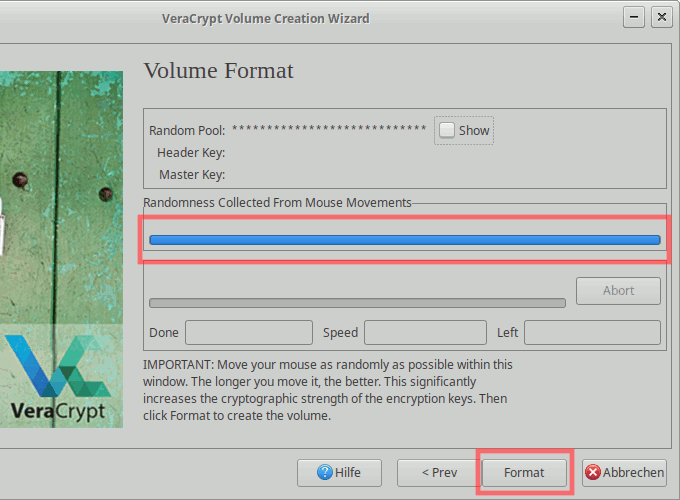
War der Vorgang erfolgreich, solltet ihr den folgenden Dialog sehen, den ihr per Klick auf Exit schließen könnt:

Der verschlüsselte Container ist nun erfolgreich erstellt. Ihr könnt ihn nun entschlüsseln und ins Dateisystem einbinden.
VeraCrypt-Container einbinden & aushängen
Zum Einbinden wählt einen Slot ("Laufwerk") und klickt danach auf Select File. Nach Auswahl der zu öffnenden Containerdatei, erfolgt ein Klick auf Mount:

Gebt nun euer Passwort und/oder Schlüsseldatei an und wählt OK. Je nach System werden ihr noch ggf. nach eurem Root-/Admin-Passwort gefragt.
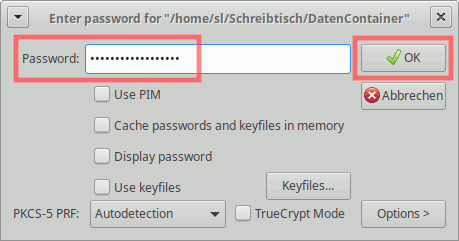
Nach erfolgreiher Entschlüsselung sowie Einbindung ins Dateisystem, seht ihr in VeraCrypt, wo im Dateisystem der Container eingebunden ist.
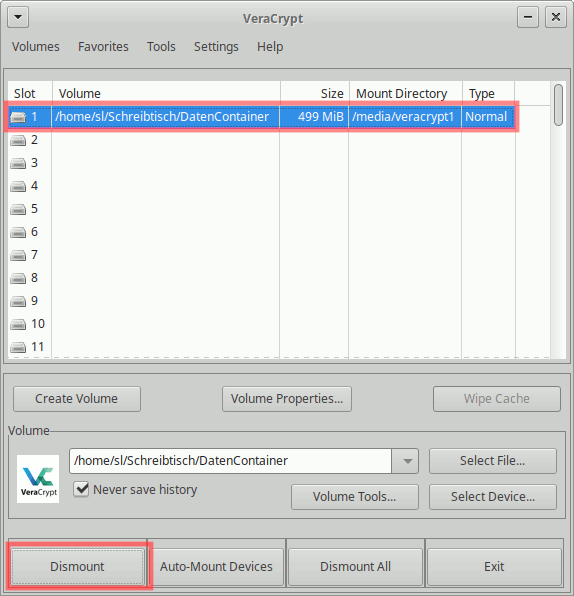
Zum Aushängen des Containers reicht ein Klick auf Dismount.
Fazit
Mit VeraCrypt können auch IT-Laien relativ einfach einen verschlüsselten Container zum sicheren Aufbewahren von z.B. privaten Dateien, erstellen und verwenden.
